| Summary: Are your videos in VLC Media Player playing out of sync? Video delay or sound lag can be fixed by using VLC built-in features. This post shares various methods to fix audio sync issues in VLC on Windows, Mac, and Android device. Also know about Stellar Repair for Video, the best software to fix out-of-sync videos. |
|---|
The VLC Media Player is an outstanding tool. Not just it can play almost any type of video, it has several other useful features. But even the best tools have their flaws. One such glitch witnessed by VLC users is videos playing out of sync in the player.
Although various VLC updates fix bugs from time-to-time but this problem is consistent and can appear with no specific reason. Sometimes audio or video lag goes away on its own. But there are times it can continue to bother for long.
Download the SYnc app for Windows or Mac. Access, share and upload files from your mobile device. Emicsoft Media Converter Mac is an excellent converter software which is designed for users to convert all multimedia files and also to rip DVD movies to video/audio formats for playback on iPad, iPod, iPhone, PSP, and more players. From Salling Software: Salling Media Sync synchronizes playlists, music, and podcasts from iTunes onto your mobile phone. It's free to use, but when registered it intelligently updates your phone. Seagate Media Sync is a free and cross-platform application that enables you to copy images, videos or music or documents between a device to the GoFlex Satellite or Seagate Wireless hard drives.
So if you’re also facing such issues, see the methods shared below to fix audio video sync issues in VLC Media Player on Windows, Mac and Android devices.
How to fix out of sync audio on VLC Player?
VLC Media Player has built-in features that allow you to fix audio lag or sync issues in video playback. Below are 4 ways you can try to fix audio sync issue in VLC:
- Fix VLC audio delay using Keyboard shortcut keys (temporary fix)
- Set Track synchronization value (apply separately for every video)
- Set Audio desynchronization compensation (permanent fix for all VLC videos)
- Adjust audio delay in VLC on Android phone (apply separately for every video)
Method 1. Fix VLC audio delay using Keyboard shortcut keys
You can fix VLC audio delay on Windows or Mac using Keyboard shortcut keys. You can shift the audio up and down in increments of 50ms. Although fixing out-of-sync audio in VLC Player using the shortcut keys is a temporary quick fix. This method will only fix the audio problem of the current video playback in VLC.
Open the video in VLC Media Player on your computer. If the audio plays before the visual, then slow down the audio by hitting the ‘K’ key on Windows PC keyboard. If the audio plays after the visual, then fasten its speed. For this, press the ‘J’ key on your PC keyboard.
If you are a Mac user, press the ‘G’ key to slow down the audio and ‘F’ key to increase the audio speed.
Listen to the audio carefully. Make sure it matches with the video. The player will show the increase/ decrease in audio delay by 50 milliseconds (ms) each time you press the keys. You will see the message of audio delay with time in milliseconds on the top-right of the VLC Player’s screen. Though this message goes away very quickly.
Method 2: Set Track Synchronization Value to fix VLC Player sync problem
You can set Track synchronization value of a video in VLC to fix audio lag in a playing video. Remember, this setting will work only for the current video playing in VLC. Each time you play a new video, you will have to again set the Track synchronization value, even if it’s a repeat play of the same video.
Steps to set Audio track synchronization in VLC:
- Open then video in VLC Player.
- In the menu bar, clickTools > Effect and Filters.
- Click on Synchronization tab.
- Under Audio/ Video, enter Track Synchronization Value. A positive value will delay the audio while a negative entry will hasten the audio in the video.
- Next, click Close.
Method 3: Set the VLC audio desynchronization permanently
Often users ask, every time they play a video in VLC, they have to manually adjust Audio track synchronization to get audio in sync with the video. So is it possible for this setting to be saved permanently?’
The answer is ‘Yes’. You can apply the settings for once for all the videos you play in VLC. For this, use the ‘Audio desynchronization compensation’ feature. It would fix audio video sync permanently in VLC Player.Unlike the Audio track synchronization value, which you have to reset every time, you need to set the ‘Audio desynchronization compensation’ value just once. The settings get saved for the all the videos until you change it again.
Steps to set ‘Audio desynchronization compensation’ in VLC:
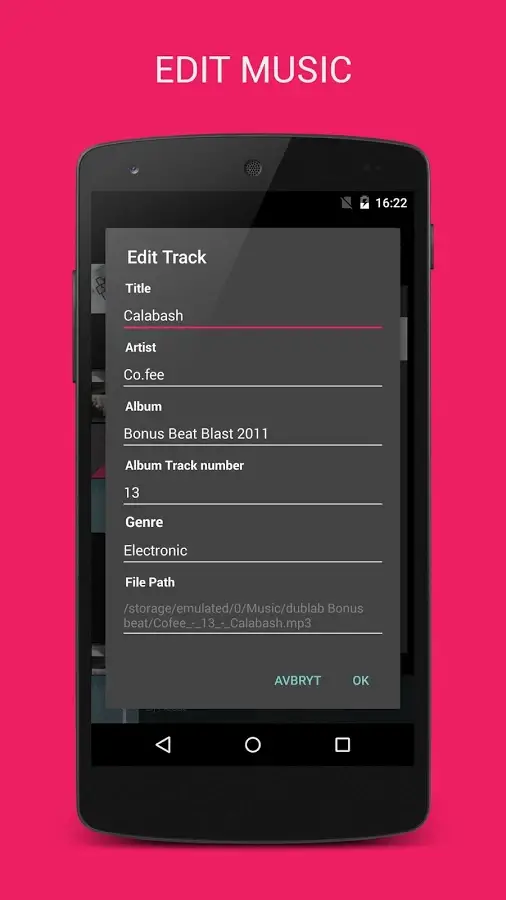
- Open VLC Player.
- In menu bar, click to follow Tools > Preferences.
- Click the Audio tab.
- Check in All option under Show settings at the bottom-left corner.
- On the right pane, under Audio, set Audio desynchronization compensation. Set the value to positive, if audio lags behind the video. If the audio is playing ahead of video, set to negative value.
E.g. If audio lag is 2 seconds, you can set Audio desynchronization compensation to +2000 milliseconds. When the audio is 2 seconds ahead of video, set it to -2000 milliseconds. - Click Save.
The video or movie should now play without any audio sync issue in VLC Player.
Method 4: Adjust audio delay in VLC on Android device
‘Until now I was using VLC as default media player on my Android phone without any issues. But recently, the videos have started playing out of sync. I tried to fix it by using the audio delay option but couldn’t. How to adjust audio delay in VLC on Android?’
The Android version of VLC has an audio delay feature, wherein you can adjust the audio speed as per the requirement and fix video audio sync.
Steps to sync audio in VLC on Android:
- Open a video in VLC Media Player.
- From the interface controls, click on the second icon at the bottom.
- From the options, click Audio delay.
- Click on the + or – button to increase or decrease the audio speed in your video. The + button will delay the sound by 50 milliseconds, whereas the – button will hasten the sound. Press the + and – buttons until the audio gets synced with the video.
However, the settings that you make in the video will be temporary and will be removed when you close the video. Next time when you have to play the same video, reset the audio delay.

VLC fix for out-of-sync videos didn’t work? Here’s what you can do…
When the above methods don’t fix audio sync issue in VLC videos, it indicates videos corruption.

So check if you are facing audio sync problem in VLC Player for a particular or a few video files?
Also try to play your videos in different players like MX Player, Kodi, Winamp etc. If the audio video sync issue persists in other players, then the problem is with your video files. They might be damaged or corrupt. This calls for a video repair software that can fix corrupt sound sections in a video file.
Note:Not all video repair software are advanced enough to fix audio problems in videos. So, before choosing one, make sure it is capable to fix sound issues in a video file.
Here we recommend one such tool— Stellar Repair for Video that can repair corrupt sound sections, file header, frame movement, etc., which usually result in out-of-sync, audio lag, missing sound or stuttering issues.
How to fix audio sync issue with repair software
Simply download it on your Mac or Windows PC and follow the onscreen instructions. The video repair process completes in 3 steps –
Step 1: Click Add File to insert the corrupt video file/s.
Step 2: Click Repair.
Step 3: Preview and click Save Repaired Files.
You don’t need to do any resetting or learn to use the software. It’s easy-to-use and has advanced algorithms that work without you making any effort.
Conclusion
It’s annoying when your favorite VLC Player suddenly starts playing videos out of sync. But the best thing about VLC is that it can fix its own glitches. You can use various features in VLC to fix video audio sync problem.
However, if you are not able to fix audio sync with VLC, there are chances of videos being corrupt. You can use stellar Repair for Video to fix audio sync problem in VLC media player. But before using the software, try the methods given above to rule out or ascertain video corruption.
Hope the post was helpful. Do share how you could fix out of sync videos in VLC Media Player on your system.
Mac File Sync
Also read:
