'Outlook is Offline' - Outlook for Mac with Office 365 subscription When I try to to download the Outlook app for my mac and log in, I get the message 'your account can use Outlook in offline mode, which doesn't allow sending or receiving email. Oct 27, 2015 Outlook 2016 for Mac, the latest iteration of the email and calendaring app, is a worthwhile upgrade for existing users. But if you don't already use Outlook, the new edition probably won't offer. Outlook for Mac does not support Apple iCloud calendar (CalDAV) and contact (CardDAV) synchronization. Outlook for Mac does support iCloud Mail. For steps on how to configure your iCloud email account in Outlook for Mac, go to the More Information section of this article. May 18, 2020 This tool resets customization that you've made to Outlook from the Outlook menu Preferences. It also restores Outlook window size and position settings. Set Default Mail App. This tool lets you choose Outlook for Mac as your default mail application. Then Outlook opens a new email whenever you click on a mailto: link in an email or website.
Apple and Microsoft go toe-to-toe on several fronts like Word processing apps. However, Apple aims to offer a solid email experience with the Mail app on iOS, iPadOS, and macOS, but it still leaves a lot to be desired. That's why you can't help but look at a viable alternative from Microsoft's camp - Outlook for Mac.
Recently, Microsoft revealed the brand-new look for Outlook for Mac, which is available through the Fast Insider group. That coupled with a bunch of other software integration in the Outlook for Mac app makes it a viable rival to the Apple Mail app.
In this post, we shall compare Outlook Mail for Mac to the default Apple Mail app. The comparison will be based on UI, Email Organization, Compose Mail, features, and apps integration. Let’s get started.
Cross-Platform Availability
I know cross-platform availability doesn’t matter much in an Email app. But I’m mentioning here so that you can expect a seamless experience on every platform. Apple Mail is only available on iOS, macOS, and iPadOS.
On the other hand, Microsoft Outlook is accessible on Android, iOS, Windows, macOS and Web.
Download Microsoft Outlook for MacAlso on Guiding Tech
Top 5 Apple Mail Alternatives for iPhone
Read MoreUser Interface and Customization
Microsoft's plans to redesign the interface of Outlook for Mac is much needed to keep it in line with other platforms. There's a catch when it comes to trying out the new Outlook for Mac. You'll have to install it along with other Office apps through an ISO installer.
When you open Outlook for Mac, you'll notice the Compose (New Message) button and Search bar at the top. On the left sidebar, you'll find your email accounts and other folders. It is impressive how Microsoft uses a column layout style and adds the calendar integration to the extreme right. You won’t have a hard time navigating the new look.
You can change the default fonts for new mail, reply mail from the Outlook settings.
Apple Mail looks quite vanilla compared to the Outlook. The default interface shows the Email as well as folders on the left sidebar, messages list in the center, and mail view on the right. Interestingly, Apple Mail offers several customization options.
/cdn.vox-cdn.com/uploads/chorus_asset/file/19340795/outlookformac2019.jpg)
Go to Mail > Preferences > Fonts & Colors. From there, you can change the message list font, message font, and even fixed-width font. Apple Mail also allows you to change the list view preview from the default 2 lines to 3 lines or more.
Compose Mail
Apple Mail offers a bunch of editing options when you compose a mail. While writing a mail, you can change the font type, size, color, play with bold, italic options, and even add a bullet or number list.
I like how the Mail app lets you add the picture or scanned documents directly from the connected iPhone.
Outlook’s compose menu toolbar is richer than Apple Mail. It lets you highlight the words. You can even add tables and signature. Guess what? Outlook for Mac also supports templates. Yes, you can create ready-to-use templates with images and text. You can save them for later use. While composing an email, just tap on the three-dot menu above and select view templates and add a relevant one in the mail.
Such templates can be when you are composing emails related to specific subjects like marketing surveys, inquiries, and so on. Just create a master template with necessary text for each type or topic of emails you use often.
Also on Guiding Tech
Top 7 Useful macOS Apps to Optimize Your Mac
Read MoreAdditional Features
If you like flagging emails, the Apple Mail offers a couple of options for neater organization. For instance, you can assign an orange flag for Bank mails and green flag to all finance mails. Most mail apps only support the normal flag (Red color) option.
From the flagged mail section, you can quickly jump to the exact mail that you are looking for. Apple Mail also supports Rules. You can select Mail > Preferences > Rules and create personalized email rules for you. I have created a rule to archive all the emails that come with Coronavirus in the subject.
We can only hope that Apple integrates services such as Reminders, Calendar, and Notes in the Mail app. It would be easy to set reminders for an email or create an event for the Mail app meeting.
Outlook for Mac app also supports to Rules options. I would highly recommend you to set some of the effective rules to organize emails like a pro. The app comes with Calendar, Sticky Notes, and Microsoft To-Do integration.
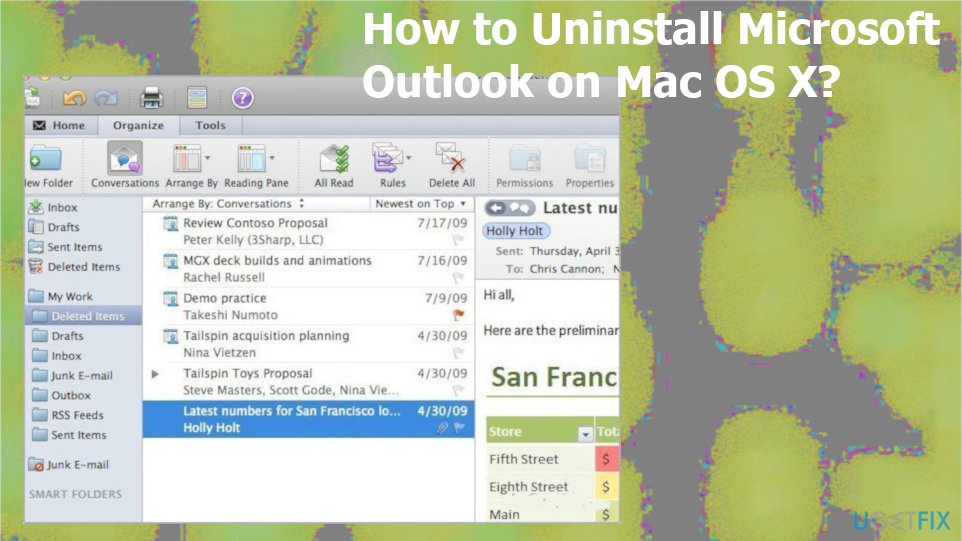
It works like a charm. If you are using Outlook as your mail provider and if you flag an email in it, the mail automatically gets saved into the Flagged mail section in the Microsoft To-Do app.
Email Export and Third-Party Integration
Apple allows you to export any mail as a PDF file menu. Open any mail and go to File > Export as PDF, and it will create a PDF file from the selected mail. Unfortunately, the app doesn’t offer any third-party app integration.
Microsoft offers a dedicated third-party app store. You can tap on the three-dot menu and go to Get add-ins from a dedicated store in Outlook.
For example, I use OneNote and Trello extensions in Outlook to directly send the selected mail to the OneNote or Trello.
Also on Guiding Tech
#macos
Click here to see our macos articles pageOutlook App For Mac Download
Use Mail Like a Pro on Mac
The comparison above gives you a clear view of the Apple Mail and Outlook’s strength and weaknesses. Apple Mail wins with the simple UI, mail organization, and iPhone integration. However, several folks complain that it is sluggish and buggy. Also, it doesn't translate to a pleasant performance on iOS either. Outlook for Mac brings a breath of fresh air with Microsoft apps integration, richer compose menu, and third-party add-ins. Hopefully, the Outlook for iOS also gets a facelift soon. As of now, I’m sticking with Microsoft’s offering. What about you? Sound off in the comments section below.
Next up:Recently got a new Mac? Read the post below find the best Mac apps to stay organized.
The above article may contain affiliate links which help support Guiding Tech. However, it does not affect our editorial integrity. The content remains unbiased and authentic.Read Next7 Best Mac Apps to Stay OrganizedAlso See#macos #email
Did You Know
Email existed even before the world wide web.
More in Mac
Top 4 Ways to Fix Mac Desktop Icons Missing or Not Showing
-->Original KB number: 2648915
Outlook App For Mac
Summary
This article contains information about the compatibility of Microsoft Outlook for Mac and Apple iCloud.
Outlook for Mac does not support Apple iCloud calendar (CalDAV) and contact (CardDAV) synchronization.
Outlook for Mac does support iCloud Mail. For steps on how to configure your iCloud email account in Outlook for Mac, go to the More Information section of this article.
More information
To configure your Apple iCloud email account in Microsoft Outlook for Mac, follow these steps:
Start Outlook for Mac.
On the Tools menu, select Accounts.
Select the plus (+) sign in the lower-left corner, and then select Other E-mail.
Enter your E-mail Address and Password, and then select Add Account.
Note
The new account will appear in the left navigation pane of the Accounts dialog box. The Server Information may be automatically entered. If not, follow the remaining steps to enter this information manually.
Enter one of the following in the Incoming server box:
imap.mail.me.com(forme.comemail addresses)mail.mac.com(formac.comemail addresses)imap.mail.me.com(foricloud.comemail addresses)
Select Use SSL to connect (recommended) under the Incoming server box.
Enter one of the following in the Outgoing server box:
smtp.mail.me.com(forme.comemail addresses)smtp.mac.com(formac.comemail addresses)smtp.mail.me.com(foricloud.comemail addresses)
Select Use SSL to connect (recommended) under the Outgoing server box.
Select Override default port under the Outgoing server box, and then enter 587 in the Outgoing server port text box.
After you have entered the incoming and outgoing server information, Outlook for Mac will start to receive your email messages.
Note
Outlook App For Mac Computer
You can select Advanced to enter additional settings, such as leaving a copy of each message on the server.
